Aumenta tus visitas y conversiones, y reduce gastos con una web WordPress rápida y optimizada
Información diaria leída por más de 2.800 usuarios y profesionales de WordPress.
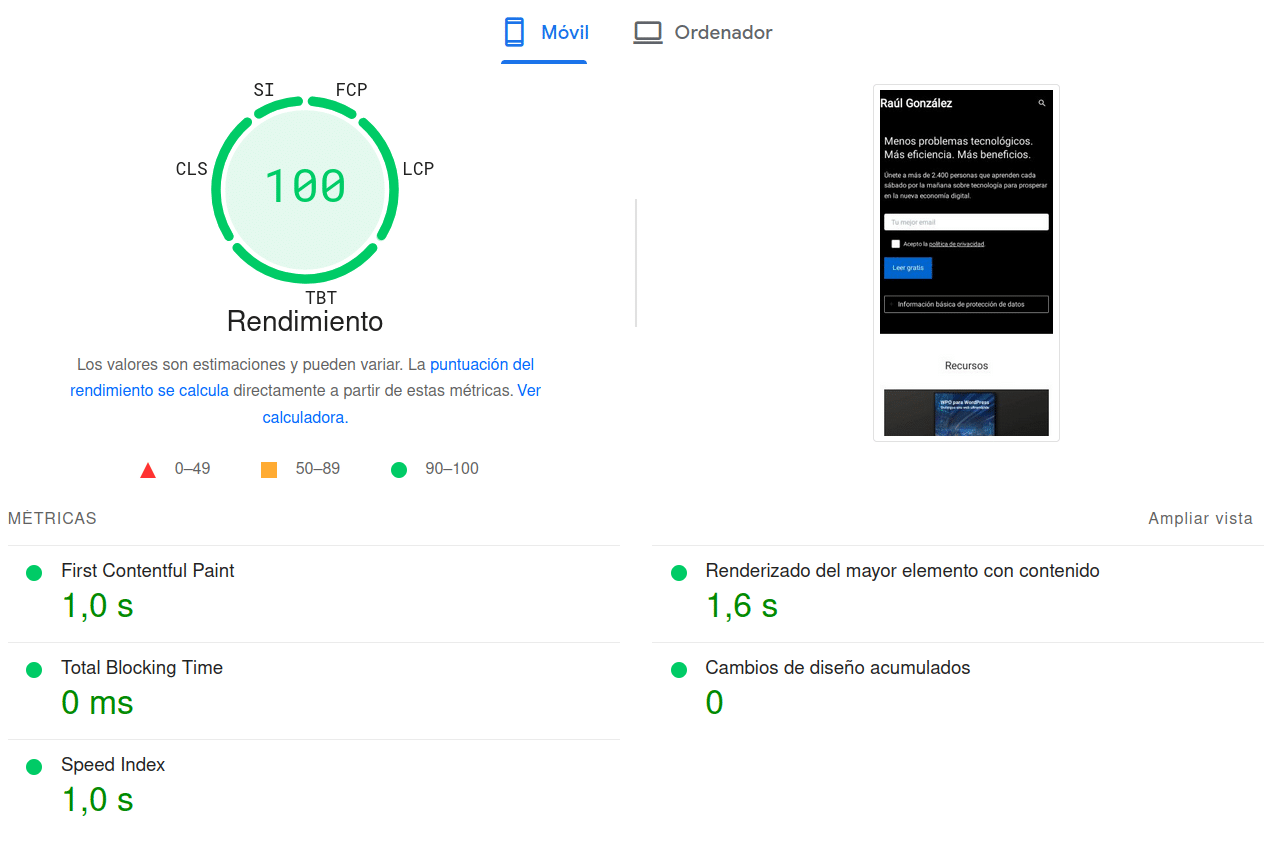
Trabaja conmigo

Servicio optimización
Deja tu web WordPress en mis manos y haré que vuele de rápida con mi servicio de optimización.
¿Quién es Raúl González?

Hola, Soy Raúl.
Soy consultor WordPress especializado en optimización WPO con más de 12 años de experiencia.
Soy al tipo que avisan cuando hay problemas o dudas técnicas.
He probado todo tipo de hosting, he creado múltiples webs con WordPress, algunas han superado las 350.000 visitas al mes de SEO, optimizo mis webs al 100 en PageSpeed, he monetizado con publicidad, afiliados, servicios, formación y más.
Comparto mis conocimientos y experiencias para ayudarte a tener una web WordPress tan rápida y optimizada como la mía.